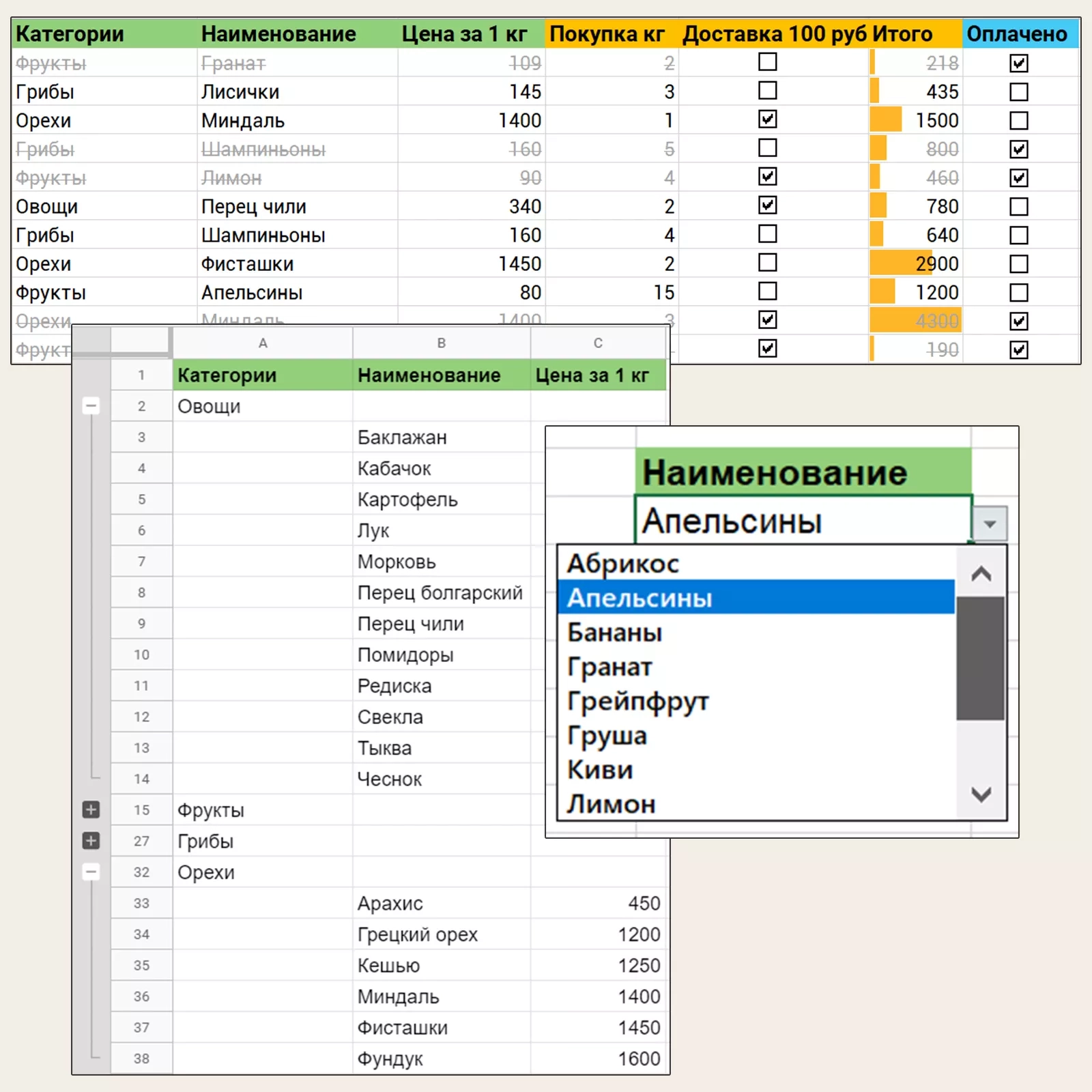Введение
Мы решили сделать обзорное видео и описать 5 полезных инструментов Excel и Google таблиц. Эти знания позволят вам получше узнать эти табличные редакторы и научиться применять самые полезные инструменты в повседневной работе. Мы будем говорить о сортировке данных, группировке строк, создании выпадающих списков, добавлении чек-боксов и условном форматировании.
Подробный обзор востребованных инструментов смотрите ниже. Приятного просмотра!
Скачать файлы из этой статьи
Сортировка данных
При работе с данными в Excel или Google таблицах может понадобиться их упорядочить. С помощью механизма сортировки Вы легко можете отсортировать имеющиеся данные в нужном порядке. Если данные текстовые, их можно отсортировать по алфавиту («от А до Я» или «от Я до А»). Если данные числовые, их можно отсортировать в порядке возрастания или убывания. Инструмент сортировки можно вызвать правой кнопкой мыши или найти его в разделе "Данные".
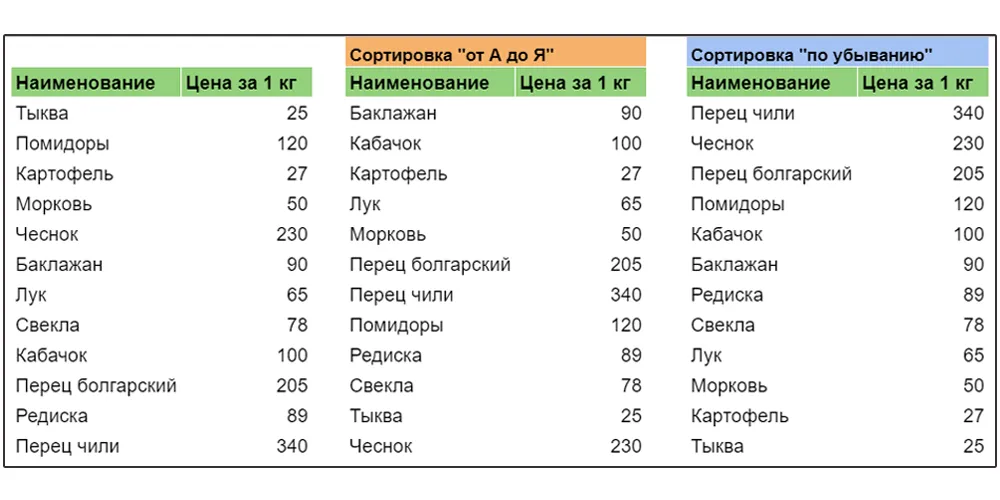
Группировка строк, создание структуры
Структура позволяет сворачивать и разворачивать данные. Структурирование делает информацию более удобной для просмотра. Прежде чем создавать структуру, нужно убедиться в том, что данные подходят для создания структуры. Они должны иметь иерархическую организацию.
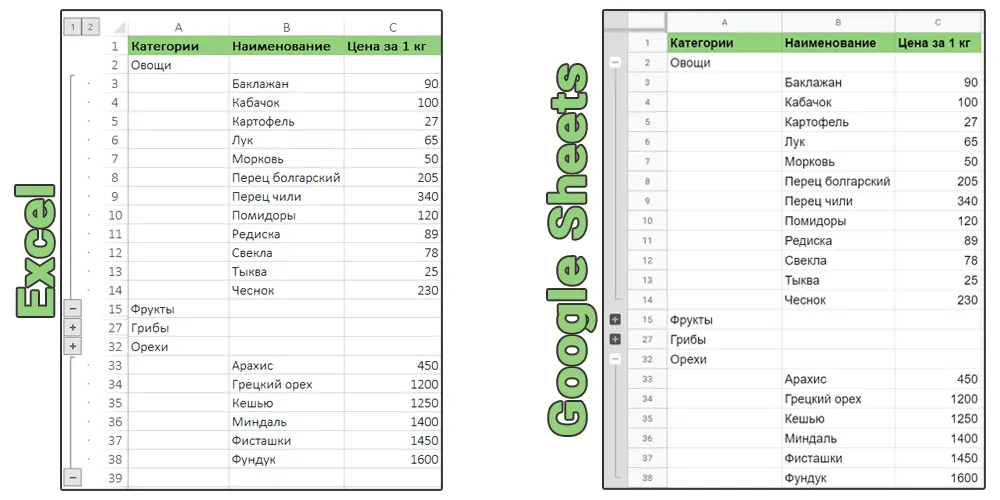
Выполнить группировку достаточно просто. Выделяем нужные строки, и на вкладке “Данные” в разделе “Структура” выбираем инструмент “Группировать”. Здесь же можно произвести обратное действие – разгруппировать. Для более быстрой группировки можно воспользоваться горячими клавишами.
Создание группировки - Выделить строки и нажать Alt+Shift+→
Удалить группировку - Выделить строки и нажать Alt+Shift+←
Для отображения подробных данных жмем на плюс, для скрытия - минус. Структурированное рабочее пространство - это правило хорошего тона, когда одну и ту же таблицу можно легко посмотреть как в развернутом виде, так и в детальном.
Выпадающий список
Статья полностью посвящённая выпадающим спискам.
Для создания выпадающих списков используется инструмент “Проверка данных”. Выпадающий список это невероятно полезный инструмент, способный помочь сделать работу с информацией более комфортной. Он дает возможность вместить в ячейке сразу несколько значений, с которыми можно работать, как и с любыми другими. Чтобы выбрать нужное, достаточно нажать на значок стрелки, после чего появляется перечень значений. После выбора определенного, ячейка автоматически им заполняется.
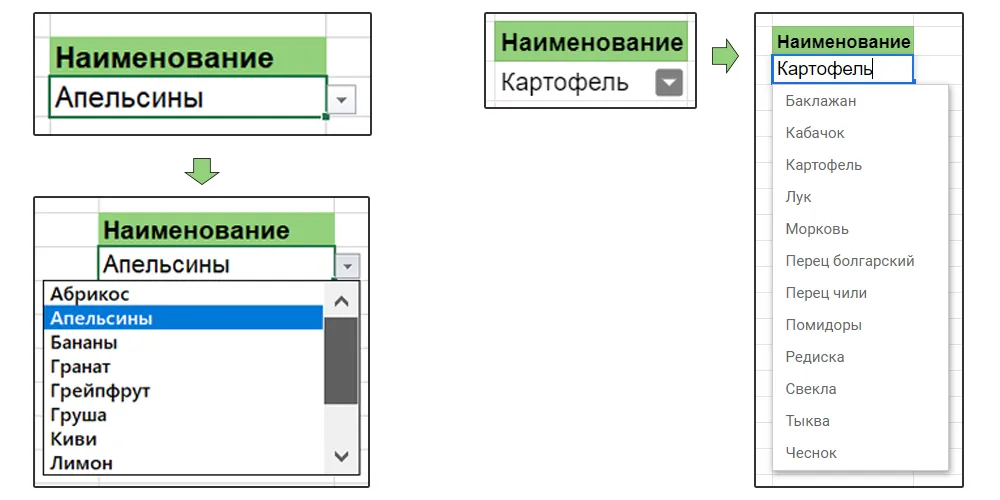
Чтобы настроить выпадающий список в инструменте “Проверка данных” следует задать тип данных “Список”. В качестве источника можно задать диапазон со списком данных, а можно ввести их вручную, в Excel через разделитель точка с запятой, в Google Sheets - через запятую. После этого система создаст раскрывающийся список в выбранной ячейке. Все элементы, перечисленные в поле “Источник“, будут отражены в разных строках выпадающего меню.
Для создания связанного, зависимого выпадающего списка, необходимо создать именованные диапазоны и воспользоваться функцией ДВССЫЛ(). Подробнее о том, как это сделать, мы рассказываем в видео.
Чек-бокс
Элементы управления формы чек-бокс (он же флажок) возвращает ИСТИНА (если флажок установлен) или ЛОЖЬ (если флажок снят).
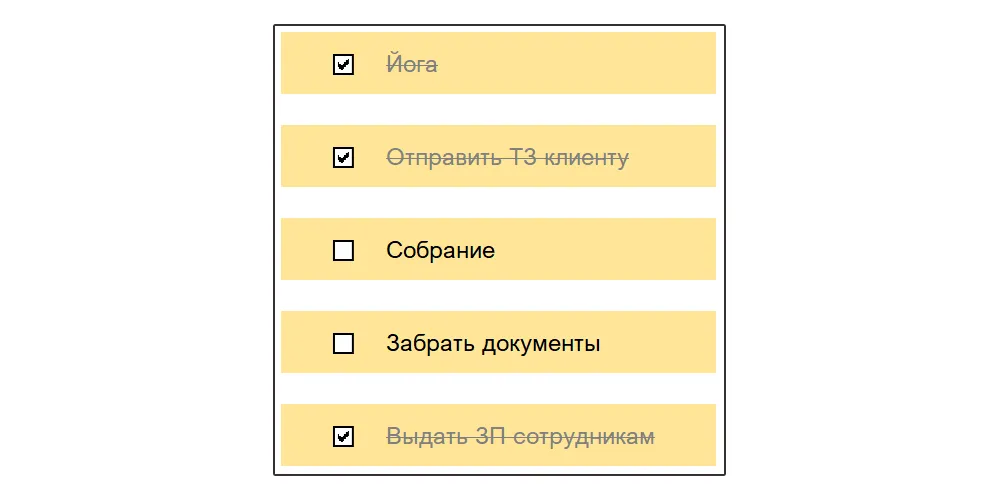
Чек-бокс помогает быстро менять данные на листе в определенном диапазоне, включать и выключать опции, делать выбор и пр. Чек-боксы делают управление данными на листе более наглядным и уменьшают вероятность ввода некорректных данных.
В Excel создать чек-бокс можно через меню "Разработчик", в разделе “Элементы управления формы”. Как настроить связь между флажком и ячейкой смотрите в видео. В Google таблицах в разделе “Вставка” есть встроенный инструмент “Флажок”, который уже автоматически связан с ячейкой.
Условное форматирование
Условное форматирование - инструмент графической визуализации, с помощью которого можно наглядно представить данные, содержащиеся в таблицах.
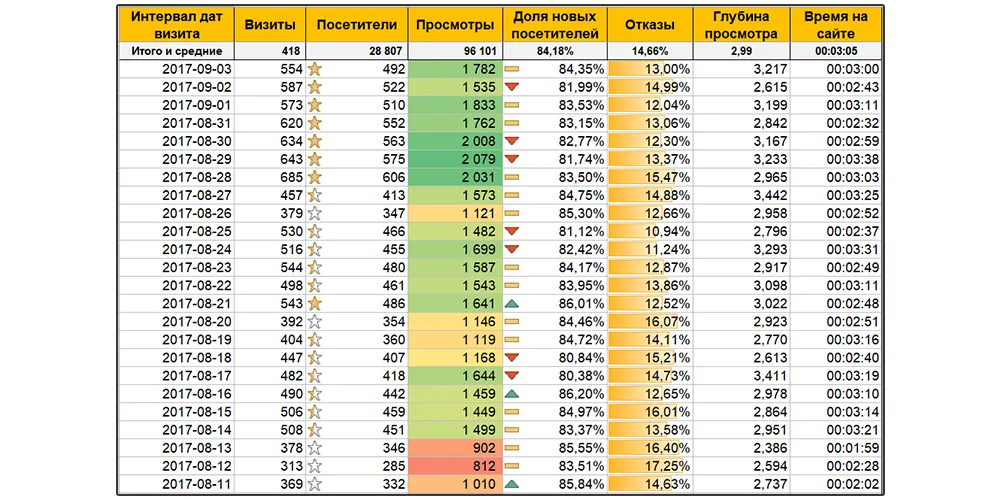
Гистограммы, цифровые шкалы, значки, выделение ячеек по заданному правилу - все это доступно в MS Excel. Для того, чтобы воспользоваться инструментом условного форматирования, достаточно выделить диапазон с данными и в разделе “Стили” выбрать соответствующий инструмент.
В Google таблицах инструмент “Условное форматирование” менее функциональный. Здесь нет гистограмм и значков, но можно воспользоваться функцией градиента, которая тоже, достаточно неплохо, наглядно представляет данные. Также, здесь доступна возможность выделения ячеек по заданному правилу. Примеры использования инструмента мы рассматриваем в видео.
Заключение
Попробуйте применить полученные знания на практике, а если возникнут какие-то сложности, то пишите нам в комментариях под роликом, и мы поможем вам со всем разобраться!
Существует еще очень много инструментов, которые будут полезны в повседневной работе, например:
- Фильтры и срезы
- Поиск и замена данных
- Спарклайны
- Текст по столбцам и другие
Подробнее, эти и другие инструменты Excel, мы рассматриваем в нашем бесплатном курсе «Базовый»